「PCを複数台使っているけれど、キーボードとマウスがそれぞれに必要でデスクがゴチャゴチャ…」
「PCを切り替える度にいちいちキーボードとマウスを差し替えるのが面倒…」
「複数のパソコンでディスプレイとキーボードとマウスだけ共有できたら便利なのに…」
上記のようなお悩みを持っている方は多いと思います。
特にテレワークが普及した近年は会社用のPCと個人用のPCで同じキーボードを使いたいという人は多いですよね。
そこで今回は複数のPCでキーボードとマウスを共有する方法を解説します。
複数のPCでキーボードとマウスを共有する方法
複数のPCでキーボードを切り替える方法は大きく以下の3つの方法が考えられます。
・方法①:PC切替器を使用する
・方法②:ッキングステーションを使用する
・方法③:接続先切り替え機能のあるキーボード・マウスを使用する
・番外編:環境を完全に分けてしまう(意外におすすめ)
方法①:PC切替器を使用する
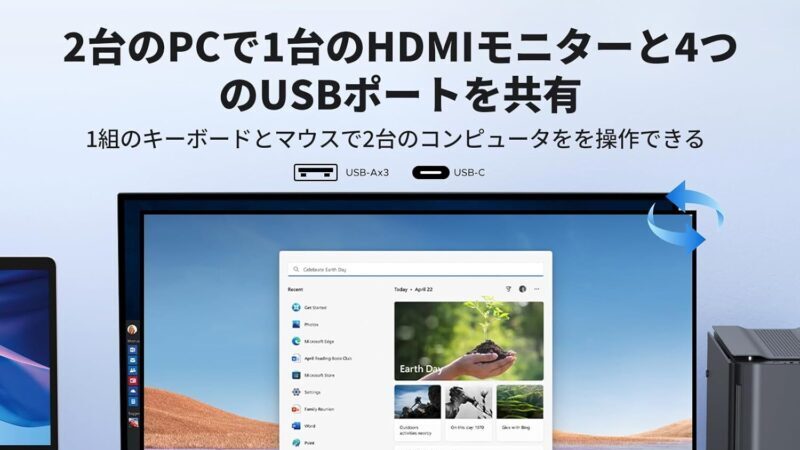
この方法が最も安価でポピュラーな方法です。
USB切替器という物を2台のPCに接続しておけば、PC切替器のHDMIとUSBポートを2PCで共有することができます。切り替えが1タッチでできるのもお手軽で良いですね。
方法②:ドッキングステーションを使用する
ドッキングステーションという物を使用する方法もあります。こちらはUSBだけでなくSDカードリーダー、PD電源なども備えているため、1台でモニターを含む環境ごと切り替えることが出来ます。
USBの差し替えは必要ですが、1USBだけで済むので配線も綺麗にまとめることが出来ます。
方法③:接続先切り替え機能のあるキーボード・マウスを使用する
複数の接続先を登録できる製品もあります。筆者の愛用しているLogicool MX Master 3SやMX Keysは3台まで登録可能です。
ただし、Bluetooth接続に限られることには注意が必要です。
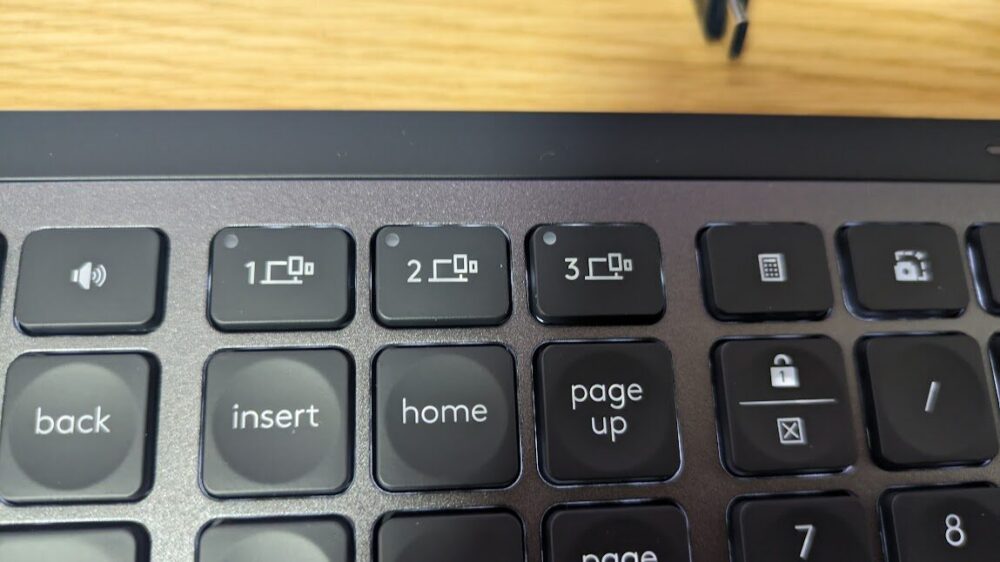

番外編:環境を完全に分けてしまう(意外におすすめ)
記事の趣旨からは少しそれてしまいますが、スペースに余裕があれば環境を完全に分けてしまうのもおすすめです。
例えば筆者の場合、本業では設計技術職をしているためどうしてもテンキー付きが便利なのですが、個人用PCではブログを書くかゲームをしているため逆にテンキーが邪魔になるんですよね。。
よって筆者は会社用のPCと個人用のPCで完全にキーボードとマウスを分けています。
作業内容がPCごとに完全に異なる場合は環境ごとに使いやすいデバイス構成にするのも意外におすすめです。
筆者の例:会社PC用のキーボード・マウス

筆者の例:個人PC用のキーボード・マウス

まとめ

以上。本記事では、2台のPCで1つのキーボードとマウスを共有する方法を3つ紹介しました。
それぞれの方法の特徴を比較し、自分に合った最適な方法を選んで、PC作業の効率化を目指しましょう。
本記事が皆様のお悩みの解決の参考になりましたら幸いです。








コメント