CPUやGPU、メモリの使用率や温度を監視しておきたいことってありますよね。
「何か動作が重いなぁ。。」って思ったときにメモリやCPU使用率が異常になっていないか確認したり、
高負荷な作業やゲームをする時にCPUやGPUが異常な温度になっていないか確認したいことは多いと思います。
PCの画面上でモニタリング可能なソフトは多数ありますが、PCの画面に表示すると作業の邪魔になるので、できれば別画面で監視したいという人は多いですよね。
そこでおすすめなのが、超人気の左手デバイス『STREAM DECK』に表示するという方法。
本記事の内容を実施して頂ければ、本記事のTOP画像のようにSTREAM DECK上でハードウェアリソースの監視を行うことができるようになります。
手順
具体的な手順は以下のとおりです。
- 手順1.Open Hardware Monitorをインストールする
- 手順2.Open Hardware Monitorのリモートサーバーを起動する
- 手順3.Stream DeckにOpen Hardware Monitorのプラグインを追加する
- 手順4.Stream Deckで任意項目をモニタリングする
手順1.Open Hardware Monitorをインストールする
まずはPCのハード情報を可視化するフリーソフトOpen Hardware Monitorのインストールを行います。
以下のページからOpen Hardware Monitorの最新版をダウンロードします。
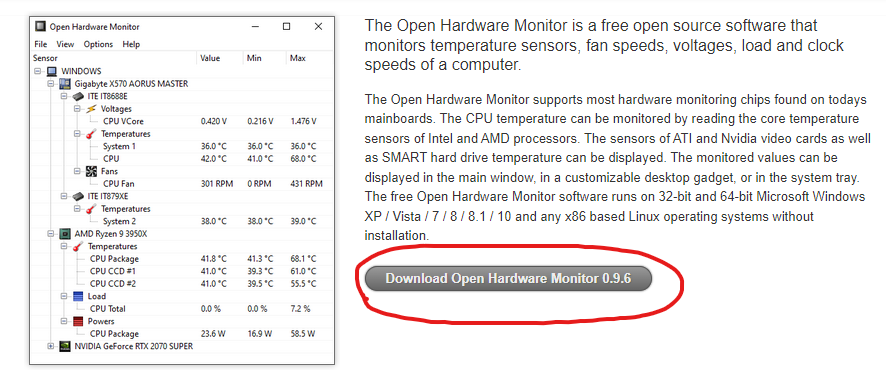
インストールは不要なので、解凍フォルダを任意の場所に移動してから(私の場合はマイドキュメントの直下)OpenHardwareMonitor.exeを起動します。
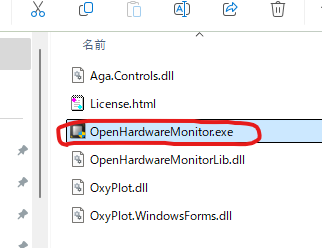
手順2.Open Hardware Monitorのリモートサーバーを起動する
Open Hardware Monitorは独自のWebサーバーを起動することで別のソフトにハードウェアリソースの情報を共有することができます。
今回はSTREAM DECKと共有するためにWebサーバーを起動します。
方法は簡単で、Open Hardware Monitorを起動後、「Options」タブを選択し、「Remote Web Server」の「Run」にチェックを入れます。Portはデフォルトの8085から変更しないようにして下さい。
また、この際に「Run On Windows Startup」にチェックを入れておけばWindows起動時に自動でOpen Hardware Monitorが起動されるのでチェックを入れておくようにしましょう。
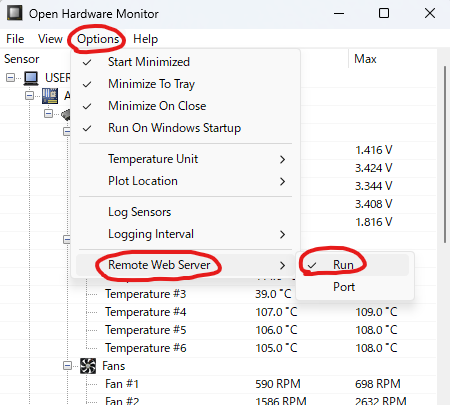
手順3.Stream DeckにOpen Hardware Monitorのプラグインを追加する
次にSTREAM DECKにOpen Hardware Monitorのプラグインを追加します。
以下のURLより、『org.xiphis.ohs.streamDeckPlugin』をダウンロードします。
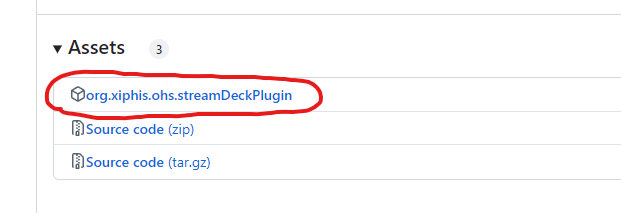
ダウンロードしたら、ファイルをダブルクリックすればSTREAM DECKにOpen Hardware Monitorの項目が追加されます。
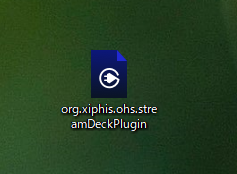
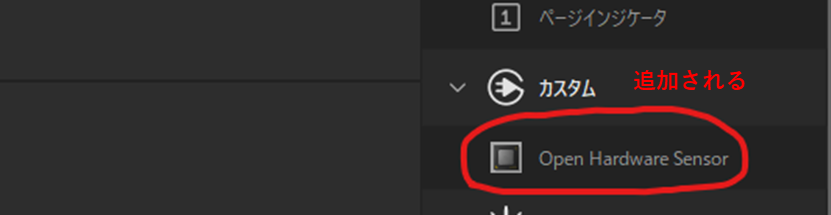
手順4.Stream Deckで任意項目をモニタリングする
あとは、Open Hardware Sensorを任意のボタン位置にドラッグしてから「①:任意のタイトルを入力」「②:監視したいセンサーを選択」「③:表示形式を選択」の流れでSTREAM DECK上で所定のセンサーを常時監視することができるようになります。
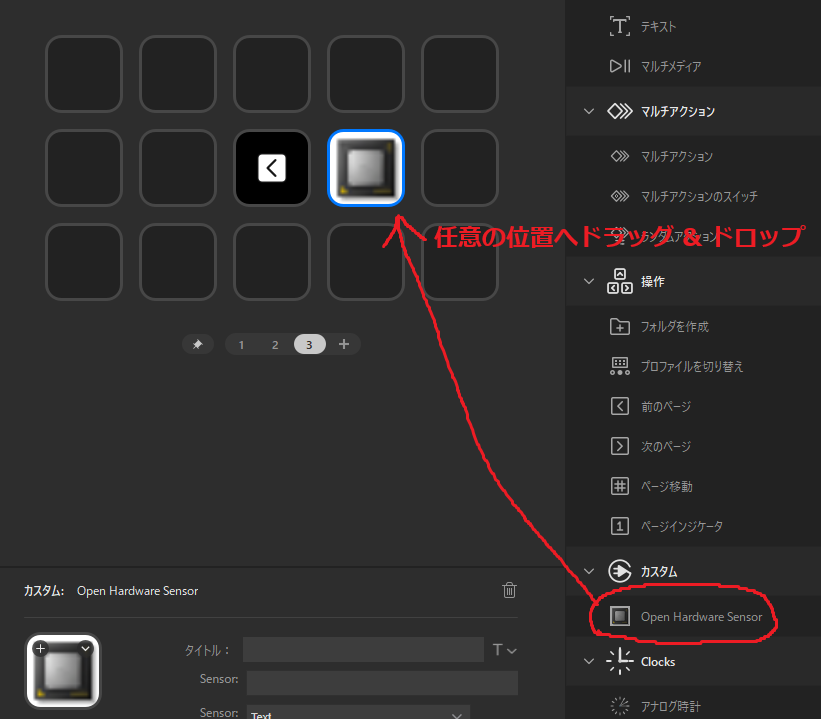
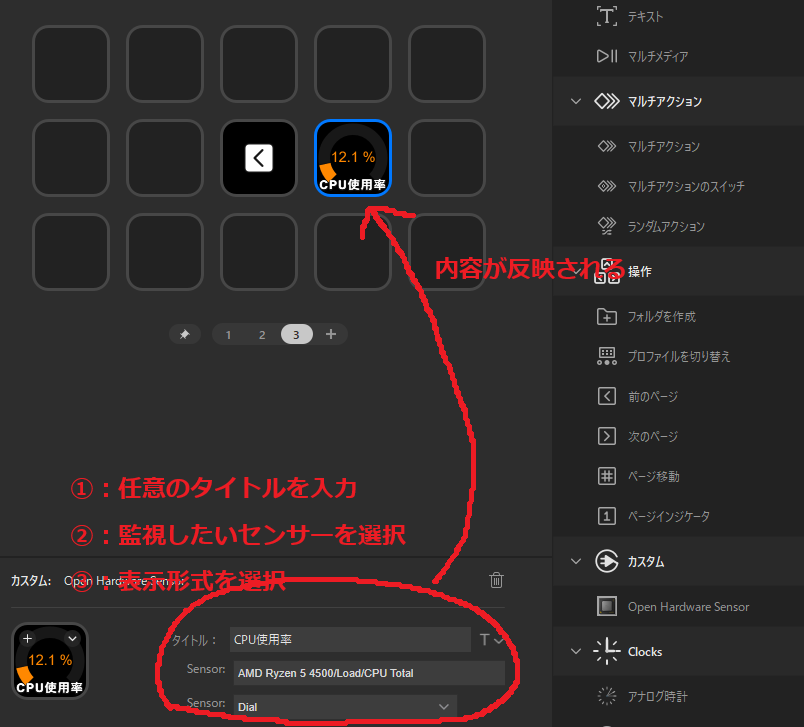
ちなみに、私のSTREAM DECKはこんな感じで表示しています。
SSDの容量があまりない。。といったことが一目瞭然になりますね。
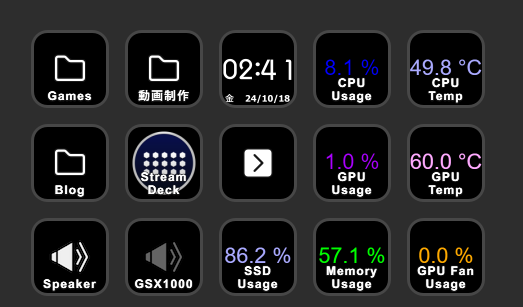
まとめ
以上。今回はSTREAM DECKでリソースを監視する方法について解説しました。
Stream Deckはこのように使い方が無限大で、筆者が今年導入した中で一番買って良かったと言っても過言ではないデバイスです。自分仕様にカスタマイズできるデバイスは生産性が段違いで向上するので本当におすすめです。
気になった方は是非、詳細をチェックしてみて下さい。
おまけ
Stream Deckには様々なバリエーションがあるので、もし導入を検討されている方は予算や用途に応じて適宜選んで頂くのが良いです。
また、スマホアプリ版もあるので実機導入前にスマホアプリで使い勝手を試してみるのも良いと思います。
Stream Deck +
専用ディスプレイと4つのノブダイヤルを搭載したプロ仕様モデルです。
Stream Deck Neo
日時表示用のディスプレイと専用のページめくりボタンが追加されたモデルです。
Stream Deck Mini
6ボタン簡易版です。15ボタンでも少し足りないと感じることがあるので6ボタンはちょっと少ないかも。。






コメント